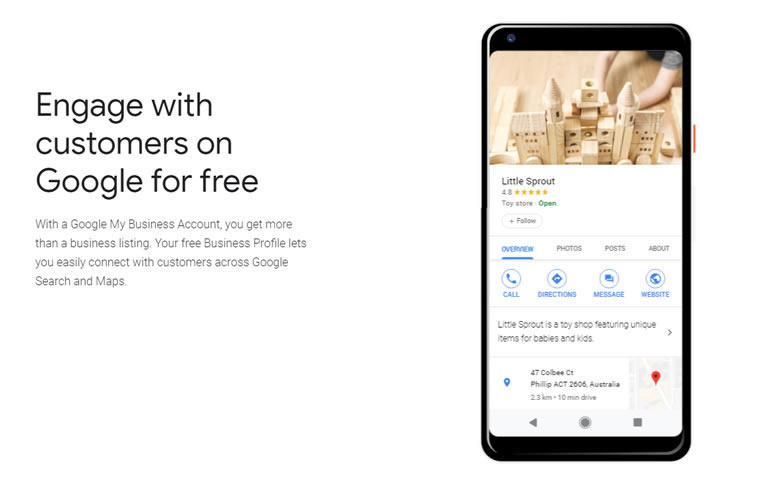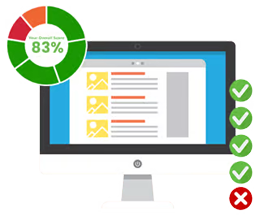How to Access and Set Up Email

Every website that Web Ideas creates comes with the ability to create email accounts using your domain name, however setting up email accounts can be a complex and confusing mess of options.
Some of the most common ways you can access your email are:
Via the Webmail client
The webmail client is the simplest way to access your email account and requires no real setup time.
All you need to do is:
- go to www.sitename.com.au/webmail via a browser of your choice
- Enter your email address and password
- Click login. If you get an option afterwards to select your webmail client click roundcube (which will be the only option)
- You’re now looking in your inbox and can send and receive mail.
General Set Up Instructions
There are a whole range of other email clients you can use on your phone, however the steps to setup an email address on them will all vary.
The main things you want to look for if your trying to set up email on your phone are:
- IMAP – IMAP is better than POP3 in almost every circumstance for email, and there are only a few situations where we’d advise using POP3 instead of IMAP for your email.
- Username – This will be your email address
- Password – This will be the password your email address was setup with
- Outgoing authentication – Make sure that your phone is set up with a Username and Password for outgoing mail as well as incoming. Sometimes this claims to be optional, but the email will not work without it
- Mail Server – The mailserver for both incoming and outgoing mail is mail.sitename.com.au
- Ports – If you have turned on SSL for incoming you want port 993 and port 465 for outgoing. If you are not using SSL then for incoming you want port 143 and outgoing port 587

Microsoft Outlook
The most common email client for both PC and Mac. It does require some setup to get working, but once it is working you don’t have to worry about remembering an email password, and the interface is much more friendly, and with extra functionality, than the webmail client.
- Find the 'Add Account' button (it's usually under File, but it may be elsewhere depending on your version of Outlook
- Enter your email address, find the option 'Let me set up my account manually' under Advanced Options and then click 'Connect'
- Select IMAP
- Enter the following details for the mail servers:
- Incoming Mail Server: mail.sitename.com.au
- Incoming Port: 993
- Encryption Method: SSL/TLS
- Outgoing Mail Server: mail.sitename.com.au
- Outgoing Port: 465
- Encryption Method: SSL/TLS
- Click next, and then enter your email password
- Click next again, and then the account should be set up.
Depending on what version of outlook you have some of the steps above may have different labels, and you may have to look under advanced settings to find where you can set your mail servers. You may also have to tell Outlook to use the same username/password for outgoing mail as incoming mail.

Default Mail App on iPhone
Every iPhone comes with an App called ‘Mail’ that you can set up to use your email through.
- Open your phone's settings
- Find Passwords & Accounts
- Tap 'Add Account' and then select Other
- Select 'Add Mail Account'
- Enter your name, email address and email password and then select next
- Make sure that IMAP is selected in the top
- You will need to enter the same details twice, once for incoming and once for outgoing. The outgoing mail server says that the username/password is optional, but that is not the case and you have to enter the details for it as well.
- Host name: mail.sitename.com.au
- Username: emailaddress@sitename.com.au
- Password: *Enter your email password*
- Tap next
- After it verifies (which can take a while) make sure that mail is selected and then tap next. At which point your mail is now set up.
If you have any other questions, or need help setting up one of our email accounts on one of your devices, give us a call on 03 8873 0000.